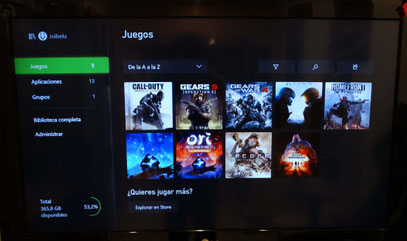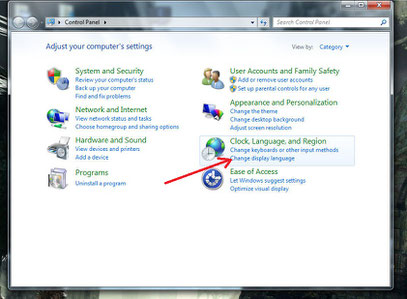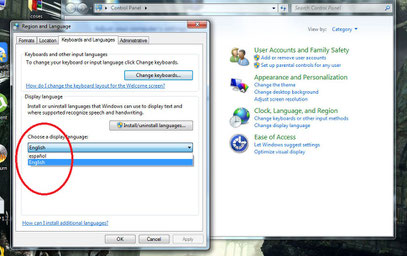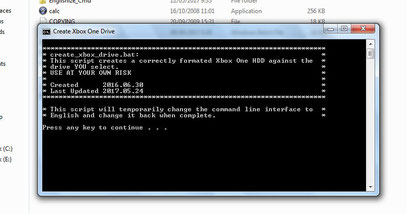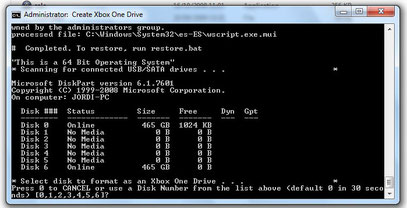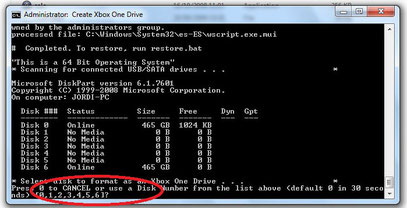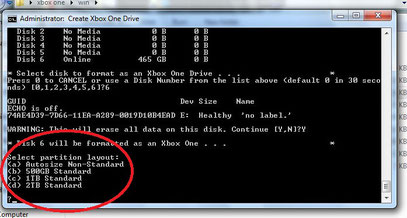X-BOX ONE
TRADUCCIÓ DE MARTÍ SEGON

CANVIAR EL DISC DUR
Amics meus, us he de confessar que en el seu moment la X-BOX ONE no em va seduir en absolut.
La meva consola preferida de la generació passada va ser la 360 i, en l’actualitat, la versatilitat de la PS4 (i el seu accessori VR) juntament amb les seves exclusives, han decantar la balança a favor de la màquina de SONY. Fins que fa relativament poc, no he adquirit una ONE gràcies a un joc que m’ha deixat al·lucinat: ORI.

En comprar la màquina i començar a indagar sobre les seves exclusivitats, la veritat és que vaig trobar un grapat de títols que estaven bastant bé. Això em va animar a adquirir-los i a deixar la consola preparada per jugar, i aquí és on va arribar la meva sorpresa... ja sabia per la PS4 que els jocs ja no ocupen 5 o 10 Gb com abans, però no m’esperava que un joc,els seus DLC’s i les actualitzacions poguessin superar els 100 Gb.
INCREÏBLE!
Tot i trobar lògiques aquestes xifres veient la qualitat dels jocs actuals, és absurd sabent el pes dels mateixos que les companyies ens ofereixin consoles amb discs durs de 500 Gb. Per tant, tot i ser lloable per part de Microsoft la opció de poder instal·lar completament els jocs al disc dur, és evident que en els 500 Gb de capacitat només ens hi cabran 4 o 5 dels denominats «pota negra».
Una altra cosa a comentar és que a Microsoft sempre els agrada filar encara més prim i posar-nos les coses complicades. Encara que la ONE té l’opció de connectar un disc dur extern i poder-hi instal·lar els jocs allà, a mi aquesta és una opció que no m’agrada gaire (manies heredades de l’època de la PS2), pel que m’estimo més canviar el disc dur intern de la màquina i no haver-hi d’endollar res.

En cas que algú vulgui una expansió de memòria d’allò més senzilla, pot comprar un disc dur d’1 o 2 Tb extraïble, amb USB 3.0 o superior, i connectar-lo a qualsevol port SSD de la màquina. Ella mateixa ens reconeixerà el mitjà i ens el formatarà. A més a més, ens deixarà escollir si el volem fer servir per desar arxius multimèdia o si el volem per a jocs i aplicacions.
Aquesta segona opció és la que escollirem si volem que els jocs nous s’hi instal·lin. Suposo que la velocitat USB 3.0 ja serà suficient perquè aquests funcionin perfectament i els temps de càrrega no siguin excessius, però jo us aconsellaria de canviar el disc dur intern de la màquina per un de 2 Tb. Jo el vaig canviar per un d’1 Tb, degut a que pels jocs que vull tenir en una ONE ja és una capacitat suficient, però si vosaltres la teniu com a consola única no en tindreu prou.
Com podeu veure a la fotografia anterior, nou jocs ja es mengen la meitat de l’espai d’un disc dur d’1 Tb, pel que amb 18 o 19 jocs ja se’ns el menjarà completament. Per aquesta raó, com us deia, serà millor optar pel de 2 Tb. Us comentaré per acabar que la X-BOX ONE admet discos sòlids, però per la diferència de preu no val la pena.
NOTA: pel que resta de document, em referiré sempre a una X-BOX ONE normal; desconec si les sèries S i X funcionen igual, però és molt probable que sí.
CANVIAR EL DISC DUR INTERN
Canviar el disc dur de la X-BOX ONE no és tan difícil com sembla, però bé és cert que Microsoft ens ho ha volgut complicar una mica.
Per procedir necessitarem un PC amb Windows, un disc dur en format SATA (slim, òbviament), un adaptador SATA-USB (sinó volem ficar el disc dur dins de l’ordinador, que també és factible), un llapis de memòria i una mica de traça.
El més difícil, a priori, és desmuntar la consola per arribar al disc dur original; no és que sigui un procés terriblement complicat, però en cas de no haver-ne obert mai cap, és aconsellable seguir algun tutorial, més que res per no marcar les tapes de la consola.
NOTA: la part més delicada d’obrir la consola és el connector frontal que uneix la part tàctil del frontal; en separar les carcasses, haurem d’anar amb molt de compte amb les estrebades, doncs aquest és un connector molt delicat.
NOTA 2: per obrir la consola necessitarem una eina plàstica amb una part de tascó (que ens permet separar plàstics sense ratllar-los) i un joc de tornavisos de torx.
Amb la consola ja oberta i el disc dur original a la vista, ja haurem acabat amb la primera part del MOD. A continuació i mitjançant el PC, formatarem el nou disc dur a fi que la consola ens el llegeixi correctament.
PASSES A SEGUIR:
1- Canviar l’idioma de Windows, doncs encara que sembli una tonteria, haurem de canviar l’idioma dels textos de Windows a l’anglès, ja que sinó no se’ns executarà bé el programa de formatació (sembla que en haver estat creat en anglès el necessita per sistema... vés a saber). En qualsevol cas, amb el paquet d’idioma el podrem canviar fàcilment; a Windows 10 ja ve pre-instal·lat, però al Windows 7 ho haurem de fer nosaltres, descarregant-ne el paquet.
Després d’instal·lar l’arxiu d’idioma, el canviarem des del «panell de control», a l’opció de «canviar l’idioma per mostrar». Un cop cliquem a l’OK, se’ns reiniciarà l’ordinador i ja ens mostrarà tots els textos en anglès.
2- Seguidament podrem endollar el disc dur que volem formatar a l’ordinador, ja sigui mitjançant un adaptador SATA-USB, o internament, endollant-lo en algun port SATA físic de la placa mare. Quan el tinguem connectat, descarregarem el següent arxiu i el descomprimirem al nostre ordinador.
Un cop descomprimit, entrarem a la carpeta i arrencarem l’executable que us indico a continuació; ho haurem de fer com a administradors, ja que sinó el programa se’ns penjarà.
A continuació arrencarà un programa similar a l’MS-DOS i ens demanarà que premem qualsevol tecla per continuar:
Després de prémer, el programa ens buscarà els discs durs connectats a l’ordinador. Un cop acabi el procés, ens mostrarà una llista de discos durs numerats.
Com podeu veure a la imatge, el disc dur que vaig fer servir per a la prova era un de 500 Gb, i el disc dur del meu ordinador era de la mateixa capacitat.
Aneu amb compte, si feu el mateix, formatant per a la ONE un disc de la mateixa capacitat que el que teniu al PC: assegureu-vos que sigui el correcte, pel que us aconsello executar el programa sense connectar el disc que voleu formatar, i d’aquesta manera sabreu en quina posició està l’original del vostre PC.
En el meu cas, el disc dur que volia formatar estava en la posició 6, pel que vaig posar un 6 en el camp a omplir.
Seguidament, després de posar una «Y» a l’advertència de que perdrem les dades emmagatzemades al disc dur, ens apareixerà una nova elecció:
Aquí simplement haurem de posar la lletra del tamany del disc dur que volem formatar: «b» si és un disc d’1 Tb o «c» si és de 2 Tb.
A continuació, el mateix programa començarà el procés; veurem com ens va creant les particions necessàries per a la ONE, pel que se’ns aniran obrint i tancant finestres de les mateixes particions. No hem de tocar res, doncs el mateix programa, no sé ben bé per quina raó, les crea i formata un parell de vegades. Quan hagi finalitzat el procés ja podrem desconnectar el disc dur i ficar-lo a la X-BOX, al lloc de l’original.

NOTA: en el meu cas, les particions les vaig haver de formatar jo mateix, doncs em quedava la finestra oberta esperant l’ordre; però de tota manera i en aquest cas, només haurem de d’anar-li donant a «acceptar» i llestos, la resta del procés finalitzarà tot sol.
3- Una vegada tinguem el nou disc dur inserit a la X-BOX i la consola muntada de nou, haurem de ficar-hi l’arxiu d’actualització. Per a això, usarem un USB (formatat en NTFS) i ens descarregarem l’arxiu d’actualització de la pròpia web de Microsoft.
Tots aquests passos estan molt ben explicats a la pròpia web, però si alguna cosa falla o no surt com desitjaríem, ja sigui perquè l’arxiu descarregat no és el que correspon a la nostra màquina o degut a qualsevol altre problema, haurem de regir-nos pels codis d’error que ens dona la pròpia màquina i consultar-los a la plataforma.
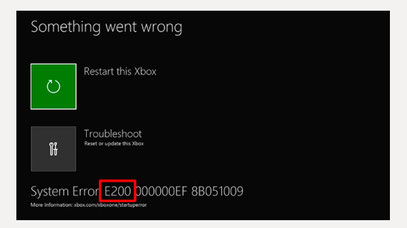
En qualsevol cas, no ens hem d’alarmar, ja que si la consola s’encén i mostra la pantalla d’inicialització, vol dir que el disc dur està correctament formatat, i segurament el que passarà és que volem ficar-hi un arxiu d’actualització que no és el que toca.